
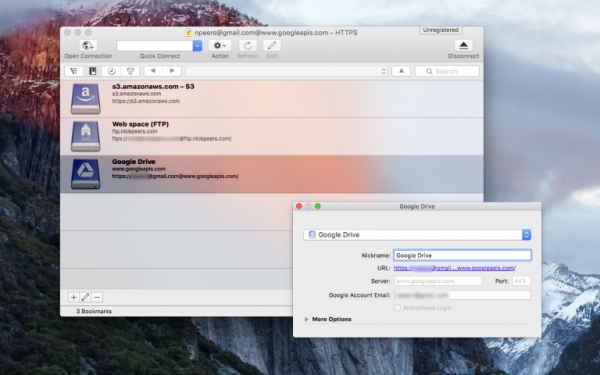
The following instructions describe how to set up registry keys manually, but you or a user with admin privileges can also set up keys with a PowerShell script. If you don’t manage GCPW with the settings in the Admin console, or you want to set values for settings that aren’t configured in the Admin console, you can set them in each device’s registry. For details, see the example PowerShell script. You can also use an app distribution tool or PowerShell script to distribute and install GCPW. The following steps describe how to set up GCPW manually. If you haven't already, prepare to install GCPW and install Chrome browser on the devices. You need administrator privileges on the device to run the installer, or you can deploy the installer to devices using software deployment tools.īefore you begin–Prepare for your deployment.Available disk space for Google Chrome (100 MB) and GCPW (3 MB).
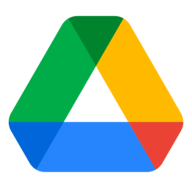
Chrome Browser version 81 or later (stable version), installed with admin privileges.Windows 10 Pro, Pro for Workstations, Enterprise, or Education version 1803 or later.GCPW with Windows device management- Supported editions for this feature: Enterprise Education Standard and Plus Cloud Identity Premium.GCPW (standalone)- Supported editions for this feature: Frontline Business Starter, Standard and Plus Enterprise Education Fundamentals, Standard, Teaching and Learning Upgrade, and Plus G Suite Basic and Business Essentials Cloud Identity Free and Premium.For personal devices that the user has admin privileges on, you can have the user install GCPW. For company-owned devices, you or other IT professionals in your organization set up GCPW on the devices. As an administrator, you can set up Google Credential Provider for Windows (GCPW) to let users sign in to a Windows 10 device with the Google Account they use for work or school.


 0 kommentar(er)
0 kommentar(er)
